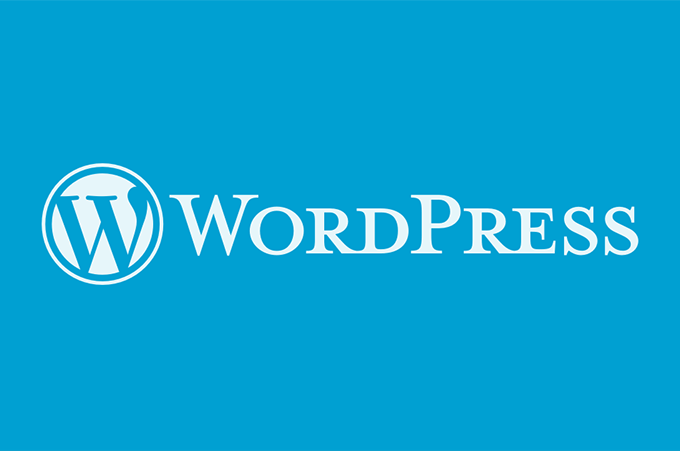LocalでWordPressサイトを追加すると、公開ディレクトリであるpublicの直下にインストールされる形になりますが、本番環境と同じディレクトリ構造で管理したい場合は追加作業が必要です。
本記事では、’wp’というサブディレクトリで運用することを例として解説します。
手順
1. Adminerでレコード編集
LocalのツールであるAdminerというデータベース管理ツールを起動します。(Open Adminerというリンクをクリックして起動できます)
wp_optionsテーブルのnameがsiteurlであるレコードの値を、’/wp’を付与したものに書き換えます。
例として’http://example.local’の場合は’http://example.local/wp’とします。
2. ディレクトリ作成とファイル移動
Localのpublicディレクトリ直下に’wp’ディレクトリを作成し、それ以外の全てのファイルを’wp’ディレクトリ内に移動します。
3. index.php作成
‘wp’ディレクトリ内の’index.php’をpublicディレクトリ直下にコピーし、エディタで開いて’/wp-blog-header.php’を’/wp/wp-blog-header.php’に書き換えます。
4. .htaccess作成
‘wp’ディレクトリ内の’.htaccess’をpublicディレクトリ直下にコピーします。

なお、WordPress管理画面からパーマリンク保存やsiteurlおよびhomeurlの設定画面で保存をした場合は、自動的にルートディレクトリに.htaccessが作成されるようです。
5. サーバー再起動
Localにてstop siteからのstart siteを実行してサーバーを再起動します。
6. ログインと動作確認
‘http://example.local/wp/wp-login.php’といったように、サブディレクトリをURLに含めてログイン画面にアクセスしてログイン出来るか確認し、続けて公開側の表示を確認します。
注意事項
このような運用方法をすると下記の問題が発生します
- Live Linkを公開するとLocal上でのパス(URLのドメイン部分)がLive Linkのパスに置き換わらなくなり、Localを起動している自分のPC以外からは正常に閲覧できない
- Localのサイト情報の画面で、WordPressバージョンが表示されない(特に支障はない)
- サイトを終了させようとするときに”FIX”エラーが表示される(無視して問題無し)