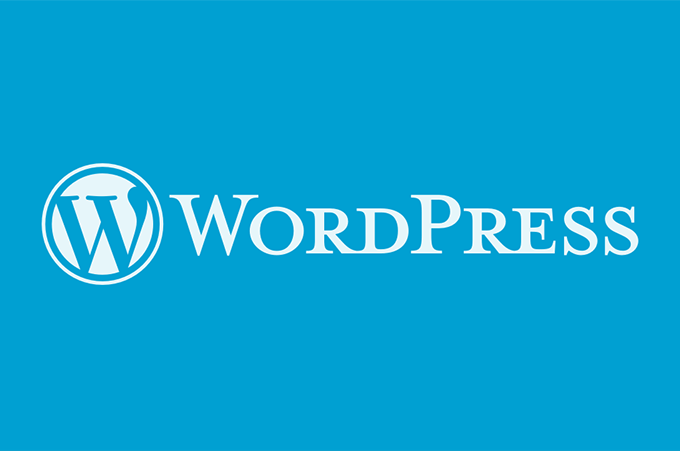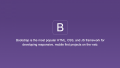WordPressの運用において何気に手間のかかるのがアップデート作業です。もし、管理するWordPressが沢山ある場合、一つ一つにアクセスして操作していたら非常に大変ですし、非効率的ですよね。
今回は、ブラウザ上で複数のWordPressを管理することが出来るシステム”InfiniteWP”を試してみたので、導入方法と使い方について簡単にご紹介いたします。
管理パネルの設置
管理対象のWordPressを管理する大元のコントロールパネルです。インストール方法は3つあります。
- インストール用WordPressプラグインを使用
- cPanelからインストール
- FTPを使用して手動でインストール
最も簡単な”インストール用WordPressプラグインを使用”を選択します。
プラグインのダウンロード
“Installer Plugin”の”Download Installer Plugin.”よりダウンロードします。
インストール
WordPress管理画面の”プラグイン>新規追加”からダウンロードしたzipを選択してアップロード、プラグインを有効化します。
WordPress管理画面のメニューに追加された”IWP Installer”にアクセスし、インストール先を指定した上で”Download & Install”ボタンを押してインストールします。
インストールが完了したら、プラグインは無効化・削除します。
インストールが完了しない場合
さくらインターネットのレンタルサーバー(PHP7.2)において、PHP noticeが表示され、待てど暮らせど終わらない状況になりました。このような場合、管理パネルインストール先に直接アクセスし、インストールを進めます。
InfiniteWP Clientの導入
InfiniteWPによって管理される側のWordPressにインストールするプラグインです。
インストール
WordPress管理画面の”プラグイン>新規追加”で”InfiniteWP Client”で検索し、インストールおよび有効化します。
WordPressの管理URLおよび管理者ユーザー名とACTIVATION KEYの取得
WordPress管理画面に追加された”IWP Installer”のページより、”Add this site to IWP Admin panel”の情報をコピーします。
WordPressの追加
設置したInfiniteWPの管理パネルへアクセスし、”Add Website”よりWordPressを追加します。先ほどコピーした内容を入力し、”Add site”を押すと完了です。
なお、追加処理が一向に終わらない場合、WordPress追加ダイアログを閉じてページをリロードしてみてください。
アップデートしてみる
何らかのアップデートがあれば、通知が出ているはずです。”Update All”をクリックすると、そのWordPressのアップデートを全て実行します。
最後に
InfiniteWPは、有償のサブスクリプションを購入すると、さらに多くの機能が使用出来るようです。ただ、アップデート作業だけなら無料版で問題ありません。
是非、一度使ってみて下さい。